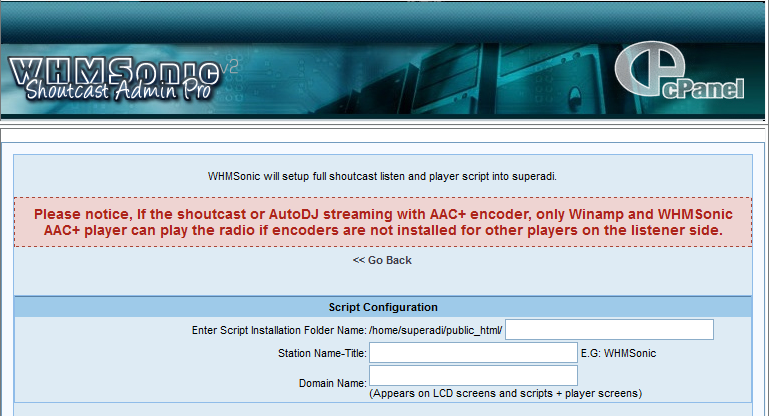Appena acquistato il piano Web Radio, tra i tre a vostra scelta, potrete entrare nel vostro cPanel e settando tutte le impostazioni dovute, cominciare a lavorare e divertirvi con WHMSonic.
Di seguito l’How To per andare ON-AIR.
Configurare il template di WHMSonic
Primo step da effettuare è quello d’ impostare il player audio che trasmetterà i vostri flussi musicali sul sito, per farlo potrete affidarvi ad un flash player, d’ aggiungere ad un template in vostro possesso,
Accedete al cPanel → WHMSonic Shoutcast Admin Pro → Create FlashPlayer
Oppure potrete aggiunge un template di default, tra i due presenti in WHMSonic
Accedete al cPanel → WHMSonic Shoutcast Admin Pro → Setup Full Scripts , troverete dei campi da completare.
- Inserite nel primo box: radio
- nel secondo box: il nome della stazione radio
- nel terzo box: il nome a dominio del vostro sito. Scegliete il template e proseguite.
Configuare le vostre playlist in WHMSonic
Per iniziare dovrete inserire i vostri brani audio (file .mp3) che andrano a comporre le playlist da trasmettere, per fare ciò ci sono due metodi a vostra disposizione, uno via FTP ed un secondo via cPanel. Di seguito le guide da seguire:
Via FTP
a) Connettetevi con un client FTP (tipo Filezilla) al vostro spazio web
b) Scorrete le cartelle del vostro spazio web ed entrate in “www”
c) Creare una cartella chiamandola, ad esempio, “mp3”
d) Aggiungete in questa cartella i vostri file audio.
Effettuate l’accesso nel vostro cPanel, di seguito spostatevi in “WHMSonic Shoutcast Admin pro”, questo sarà il pannello di controllo di tutta la vostra radio web.
Andate in AutoDj Managements → Setup AutoDJ → Mp3
Inserite: Titolo, url della web-radio e genere musicale, inserire nel box ” mp3 store” il seguente percorso
/home/tuo nome utente/public_html/nome cartella file creata.
Confermando, la procedura di configurazione sarà completata, per essere sicuri che tutto funzioni correttamente, e che il vostro flusso audio sia in esecuzione, ritornate nel pannello di controllo di WHMSonic e cliccando sull’icona Stream & Listeners Status potrete verificare il corretto funzionamento.
Via cPanel / WHMSonic
Connettetevi al cPanel del vostro sito e spostatevi nella sezione Files
Cliccate su “File Manager” e scegliete l’opzione “Web Root (public_html/www)
Spostatevi nella toolbar ed in altro a destra cliccate su “Crea una nuova cartella” e assegnate un nome alla directory, ad esempio “mp3”
Spostatevi nell’elenco delle cartelle esistenti, cliccate sulla cartella mp3 appena creata e di seguito su “upload files”
Scegliete i file d’aggiungere importandoli dal vostro computer e fate l’upload
Tornate nella home del cPanel e andate in “WHMSonic Shoutcast Admin pro”, questo sarà il pannello di controllo di tutta la vostra radio web.
Andate in AutoDj Managements → Setup AutoDJ → Mp3
Inserite: Titolo, url della web-radio e genere musicale, inserire nel box ” mp3 store” il seguente percorso
/home/tuo nome utente/public_html/nome cartella file creata.
Confermando, la procedura di configurazione sarà completata, per essere sicuri che tutto funzioni correttamente, e che il vostro flusso audio sia in esecuzione, ritornate nel pannello di controllo di WHMSonic e cliccando sull’icona Stream & Listeners Status potrete verificare il corretto funzionamento.
Video Tutorial su come configurare WHMSonic
Confermando, la procedura di configurazione sarà completata
Ritornando nel pannello di controllo di WHMSonic e cliccando sull’icona Stream & Listeners Status potrete verificare che il flusso audio è attivo e funziona correttamente.